ICT Support
Wi-Fi & Internet
What are my login details?
Your school username is a special set of letters and sometimes numbers, e.g. jodoe3.
Your school email address is your school username, with @schools.vic.edu.au added.
Your school password is reset each year.
If you do not know your login details, please see your teacher as they will be able to tell you.
Connect to Wi-Fi & Internet
At the college, select eduSTAR from the list of available Wi-Fi networks.
Enter your school email address and school password from your Login Information email, or ask your teacher.
You might be asked to select Continue if you trust the network or a certificate to connect.
Allow or continue to finish the connection.
Download and install Google Chrome
Download Google Chrome using the button above.
When asked to sign into Chrome, select Don't sign in.
Vivi
Step 1 — Download and install the Vivi app
Download the installer above and run it.
Follow the on-screen instructions.
Continue with Step 2.
Step 2 — Log in to Monbulk College on the Vivi app
Visit the button above.
When asked to open in "Vivi", select Allow or Open.
Afterwards, select Log In and enter your school email and school password.
Printing
Set up printing — Windows
Download the ZIP file above and open it. Inside it, double click on Install_PaperCut.bat.
When asked to allow Command Prompt to make changes, click Yes.

When asked to enter your school credentials, enter your school username, which is without @schools.vic.edu.au.
e.g. Username: jodoe3, Password: TronPick#29
Proceed with the PaperCut MF Client installer.
For the PaperCut Client, enter your school username and school password.
e.g. Username: jdoe3, Password: TrikePickle#29
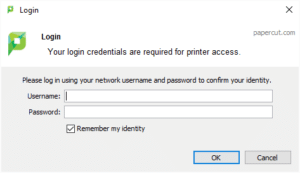
A webpage has also opened to install the Papercut Print Deploy Client. On that page, click on the green Download button. Double click on pc-print-deploy-client[s8065print].msi.

Proceed with the PaperCut Print Deploy Client installer.
For the PaperCut Print Deploy Application, enter your school username and school password.
e.g. Username: jdoe3, Password: TronPick#29

Set up printing — macOS
When asked to enter your login credentials, enter your school username, then add @curric.monbulk-co.wan. For password, enter your school password.
e.g. Username: jdoe3@curric.monbulk-co.wan, Password: TronPick#29
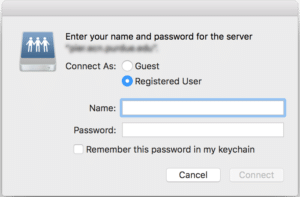
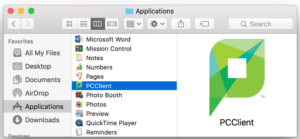
For the PaperCut Client, enter your school username and school password.
e.g. Username: jdoe3, Password: TronPick#29
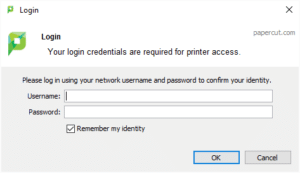
Click on the second button above to install the Papercut Print Deploy Client. On that page, click on the green Download button. Double click on pc-print-deploy-client[s8065print].dmg.

Proceed with the PaperCut Print Deploy Client installer.
For the PaperCut Print Deploy Application, enter your school username and school password.
e.g. Username: jdoe3, Password: TronPick#29

Install Microsoft 365 with Office
Visit microsoft365.com. Ensure you are signed in with your @schools.vic.edu.au account.
Select Install Office, then Microsoft 365 apps.
Run the downloaded program.
Install Adobe Creative Cloud
Visit the Creative Cloud download page via the button below.
Select the blue Download Creative Cloud button.
Run the downloaded program.
Sign in using your school email and school password.
Educational Ebooks Apps
Visit educationalebooks.com.au.
Select Set Up Guides, then select the appropriate download button.
Run the downloaded application.
NAPLAN Locked Down Browser
Visit the NAPLAN locked down browser web page via the button below.
Select the appropriate Download button for your Windows or macOS device.
Run the downloaded program.
